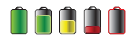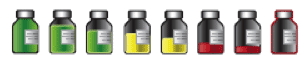Reading your device screen
Home Screen
The Home screen appears by default after you change the battery, when you wake the pump from sleep mode, and when you are not actively using another screen. You can navigate to the Home screen from any other screen by pressing and holding the back button for about one second.
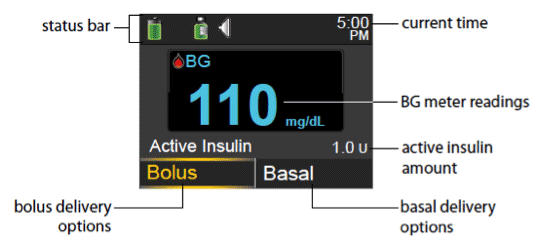
The following items appear on your Home screen:
| Item | Description |
|---|---|
| Status bar | Displays icons that show a quick status of your pump system. By selecting the status bar you can access more detailed status screens. |
| Current time | Displays the current time of day. |
| BG meter readings | If you have taken a BG meter reading using your compatible Bayer meter or manually entered a BG meter reading within the last 12 minutes, the BG meter reading appears on the Home screen.
You can enter your BG meter reading manually using the Event Markers feature, or when you use the Bolus Wizard to deliver a bolus. |
| Active Insulin | Displays the amount of bolus insulin the pump estimates is still working to lower your blood glucose levels. |
| Bolus | Allows you to access your bolus delivery options, and provides access to all of your insulin settings.
If you have not set up the Bolus Wizard and Preset Bolus features, you only have access to Manual Bolus from this screen. |
| Display the Home screen. | When you are on any screen other than the Home screen, press and hold the  button for about one second. button for about one second. |
| Basal | Allows you to access your basal delivery options, and provides access to all of your insulin settings.
To access all of your basal options from this screen, you must have set up a Preset Temp basal rate. |
Status Bar
The status bar appears at the top of the Home screen to provide a way for you to quickly check the status of your system. The status bar contains the icons that are described in the following table, along with the current time.
| Icon | Icon name | What it means |
|---|---|---|
 |
Battery | Provides a quick look at the charge level of your pump battery. When your battery is full, the icon is solid green. As your battery life is used, the icon changes.
|
 |
Reservoir | Shows the approximate amount of insulin left in your reservoir. The color and the fill level of the icon indicate the status. When your reservoir is full, the icon is solid green. As your insulin is used, the icon becomes emptier, and the color of the icon changes as shown in the following example.
|
 |
Audio | The audio mode you are using: vibrate only  , audio only , audio only  , or vibrate and audio , or vibrate and audio  . . |
 |
Block Mode | Indicates that the pump is in Block Mode, and that certain functions are restricted. Caregivers, such as parents of a young child, can use Block Mode to restrict access to critical pump settings. |
 |
Temporary Network Connection | Appears while you are temporarily connected to a remote upload device. |