Setting up the MiniMed™ Mobile app
Device: MiniMed™ 780G insulin pump
Begin by searching the Apple™ App Store™ or the Google Play™ store on your mobile device for the “MiniMed™ Mobile app” and download onto your device.
This product should only be used with supported mobile devices.
Note: All screenshots represent iOS screens (app available for iPhone 7 and above). There will be small, nuanced differences on Android™ devices.
Getting Started
Tap the MiniMed™ Mobile app icon on your compatible mobile device.

The next several screens show information about how the app works. Tap Next after you read each page.
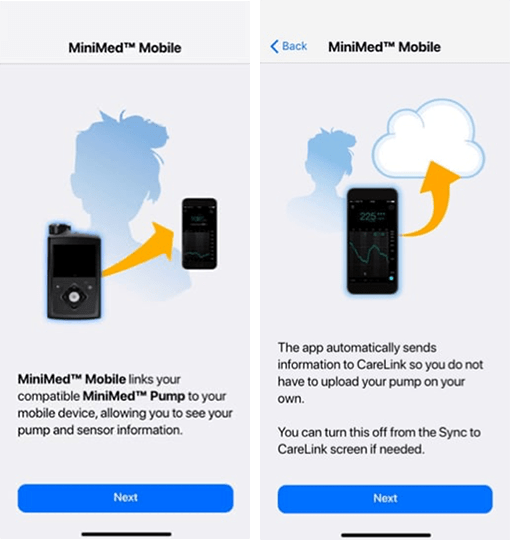
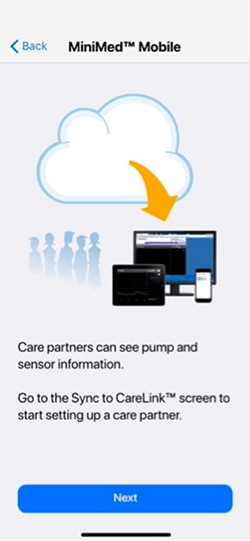
A CareLink™ Personal account Log in screen appears.
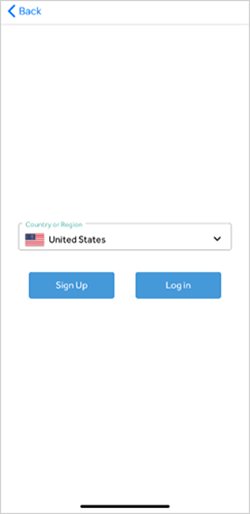
If you have a CareLink™ Personal account:
- Select your country.
- Tap Log in.
- Enter your CareLink™ account username and password.
- Tap Log in.
If you do not have a CareLink™ Personal account:
- Select your country.
- Tap Create an Account. A window opens and shows instructions to sign up for a CareLink™ Personal account.
- Follow the instructions and sign up for a CareLink™ Personal account.
- Enter your CareLink™ Personal account username and password.
- Tap Log in.
Setting Up the MiniMed™ Mobile App:
- Read the End User License Agreement when it appears.
Tap Agree. A confirmation message appears on the screen.
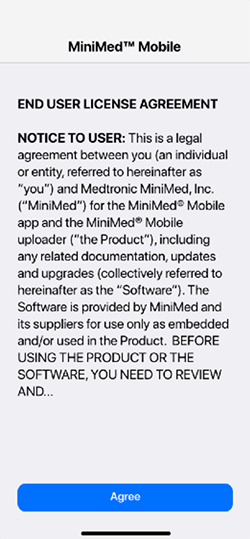
Tap Agree to confirm that you agree to the End User License Agreement.
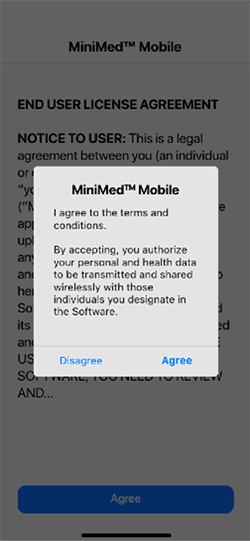
A screen appears and shows what you need to set up the app.
Tap Get started at the bottom of the screen to set up the app.
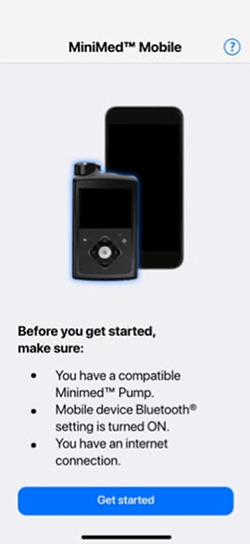
Pump Compatibility
- Check for the
 symbol on the front of your pump. Only MiniMed™ insulin pumps with the
symbol on the front of your pump. Only MiniMed™ insulin pumps with the  symbol have smart device connectivity.
symbol have smart device connectivity. If your pump has smart device connectivity, tap Yes, my pump has the symbol. Otherwise, if your pump does not have smart device connectivity, tap No, the symbol is not on my pump.
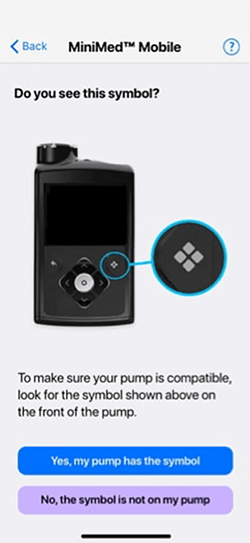
A pump without smart device connectivity is not compatible with the MiniMed™ Mobile app.
Pairing the MiniMed™ Insulin Pump with a mobile device
Select the MiniMed™ pump model that you are using.
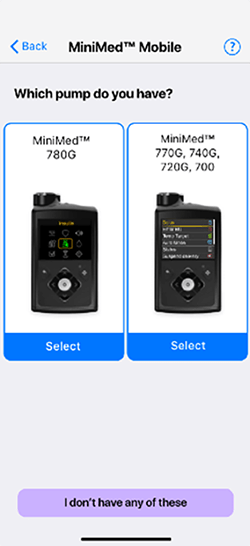
- iOS™ operating system: A message may appear and ask permission to send you notifications. If you do not enable notifications to be sent, a second message may appear to remind you that notifications must be turned on in the operating system settings to successfully pair the pump with the compatible mobile device.
- iOS™ operating system: A message may appear and ask you to let the MiniMed™ Mobile app make data available to compatible devices when the app runs in the background. This is necessary to keep the app updated with information from your pump.
Follow the instructions shown on the screen to put the MiniMed™ insulin pump into pairing mode.
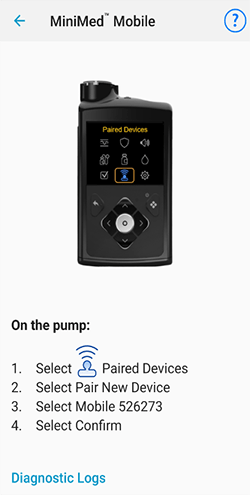
- On some compatible mobile devices, you will receive a Bluetooth™ Pairing Request. Tap Pair to continue.
- It takes a few moments to complete the pairing process, during which the app shows: Pairing....
When pairing is complete, the app shows a screen that confirms that pairing was successful. Tap Next.
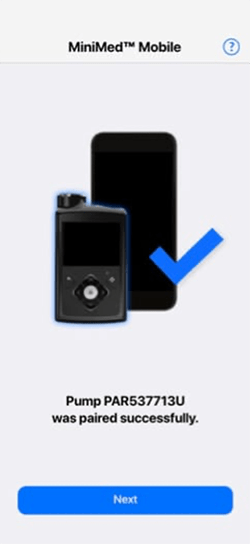
- The app shows a warning that dosing decisions should not be made based on this app. Read the warning and then tap OK.
Tap Agree to confirm that you have read and understood the limitations of the app.
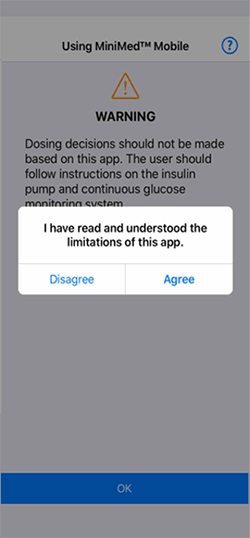
The Notifications screen appears.
Notification Settings
Notifications are alarms, alerts, messages, and reminders from the MiniMed™ insulin pump that may require your immediate attention. Notifications appear at the top of the Home screen.
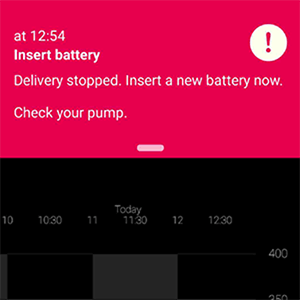
When the app is not open on your screen, notifications will appear in the same way that your compatible mobile device shows notifications from other apps. A notification shown while your compatible mobile device is locked will look similar to this:
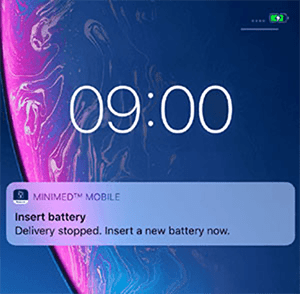
There are two notification settings you can control from the Notifications screen.
- Notifications from pump: When this setting is turned on, alarms, alerts, messages, and reminders from your pump will appear on both your pump and your compatible mobile device. Your compatible mobile device must also have notifications from the MiniMed™ Mobile app turned on. If either setting is turned off, the notifications will appear on your pump only.
- Repeat notifications: When this setting is turned on, notifications repeat every minute on your compatible mobile device until they are cleared on the pump or dismissed in the app. If this setting is turned off, notifications will not repeat on the compatible mobile device.
To turn notifications on or off:
Tap the toggle buttons to turn desired notifications on or off.
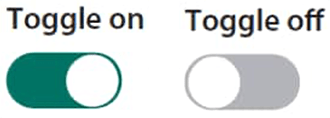
Tap Done at the bottom of the screen.
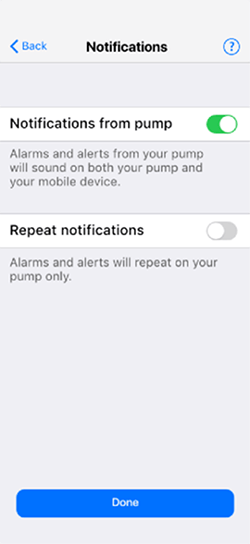
If you have turned on Notifications, a message appears to remind you that alerts and alarms must always be cleared on the pump. Tap OK.
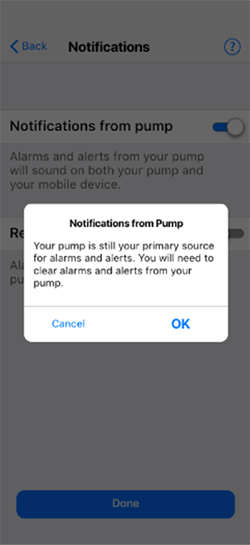
You have now completed the initial setup of the app.
System support User guides and manuals
The Bluetooth® word mark and logos are registered trademarks owned by Bluetooth SIG, Inc. and any use of such marks by Medtronic is under license.