Using CareLink™ Personal software
Create a CareLink™ Account Quick Reference Guide (1.6 MB)
Once you’ve logged in, you will be able to upload your devices, create reports, check your account settings, or see the CareLink™ Connect screen.
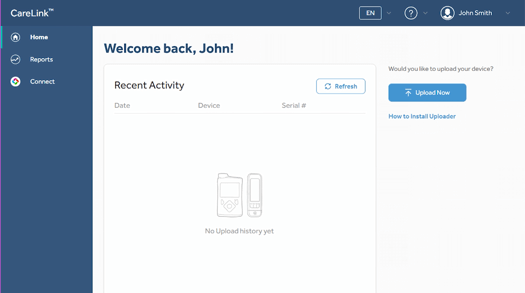
The home screen shows your devices and recent activity. The upload process starts right from this screen. For more information about uploading data from your pump or meter, review the video “Uploading to CareLink™ Software.”
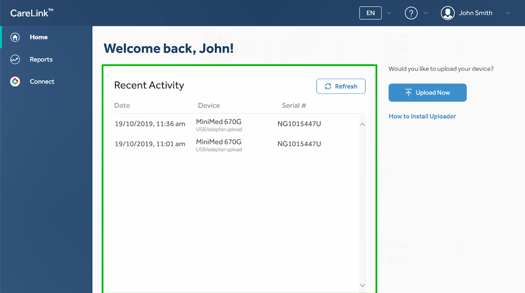
You should see your most recent uploads in the center of the window. If not, click “Refresh” to reload the history. You can access this screen at any time by clicking on Home.
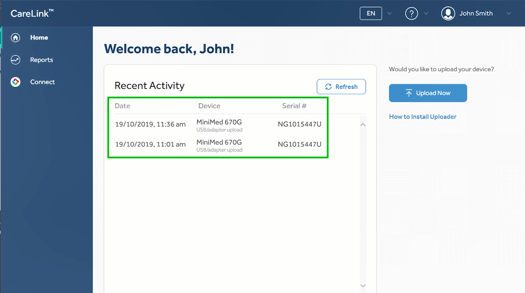
After your data has been uploaded from your device you can select “Reports” to see your data laid out in charts and graphs. You can create reports for different time frames such as:
- 7 days
- 14 days
- 30 days
And a customizable range where you can enter the start and end dates of a range that you would like to view.
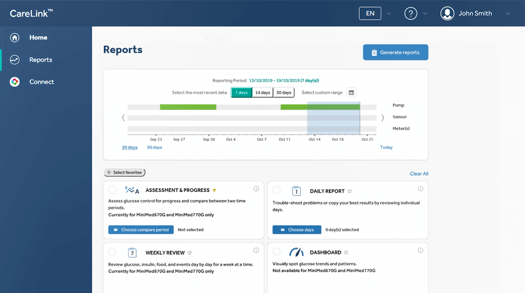
Quickly access your account information by selecting your name to see a drop-down menu.
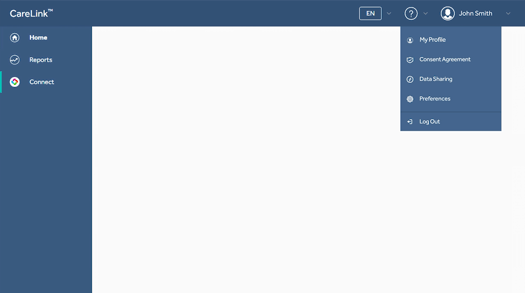
My Profile lets you access all of the personal information that you entered when creating your account.
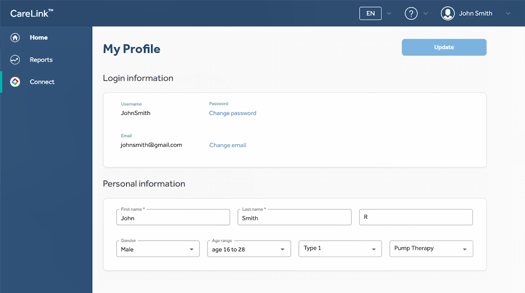
You can change your password or email address, as well as edit your address and contact information.
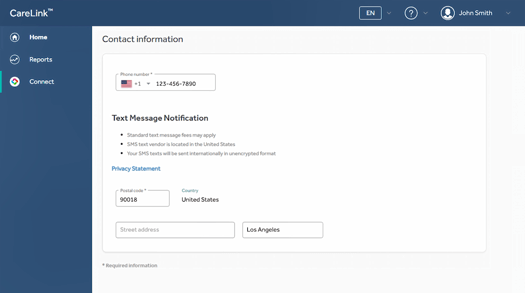
In “Preferences” you can customize the way your reports display your data. You can adjust glucose information, carb information and time format.
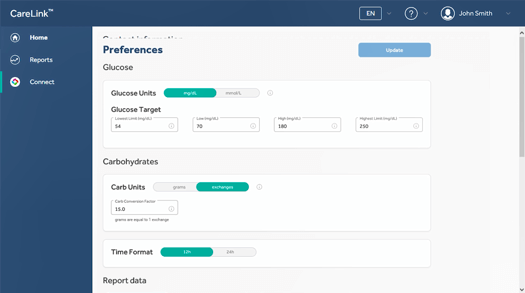
When you scroll down in Preferences there is a section for customizing mealtimes, analysis periods for reports, and your data source preferences.
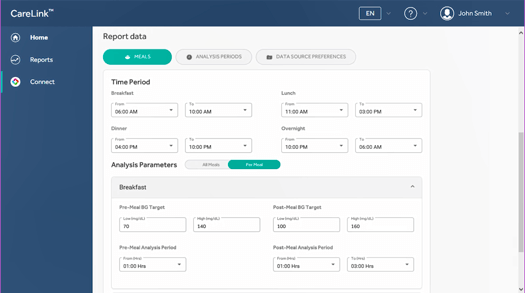
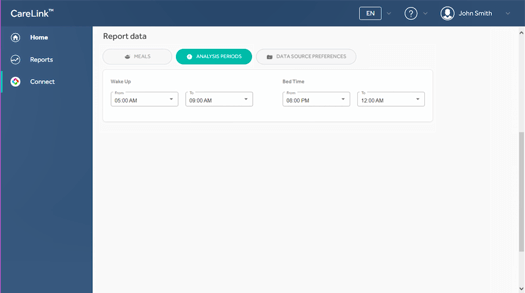
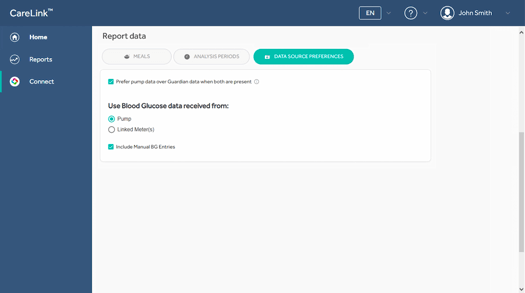
Click “Update” to save any changes.
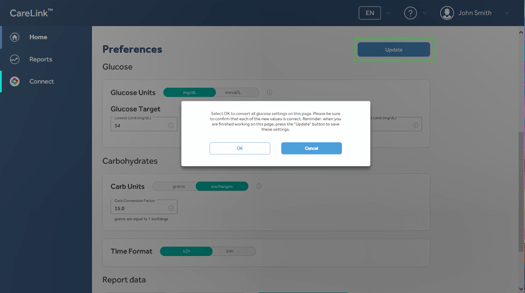
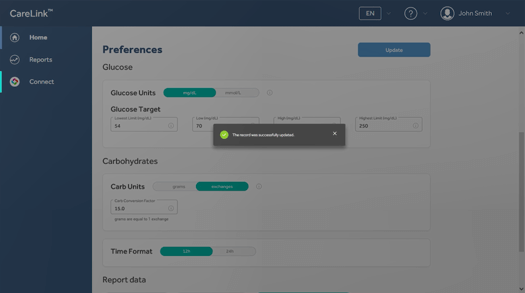
The question mark icon next to your name is the Resources drop down menu. This menu has links to instructions for installing the uploader, a menu of Frequently Asked Questions, the full technical and privacy statements, a notice about cookies used on the site, contact information for Medtronic and a link to the Help section.
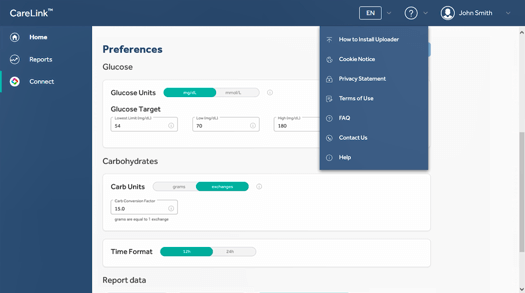
The notices and privacy statements and the FAQ link to PDF documents. The Help menu takes you to an interactive user guide that allows you to select instructions for common tasks or search for your topic. You can also print any of the sections by clicking on the printer icon in the top right of the window.
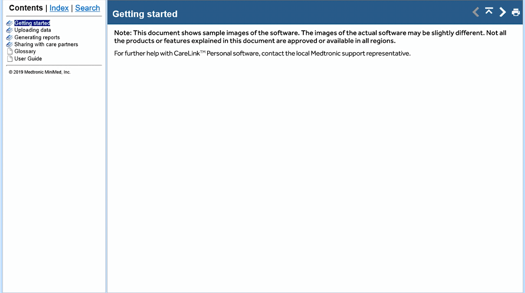
CareLink™ Personal software lets you share device data directly with your healthcare professional by linking them to your account.
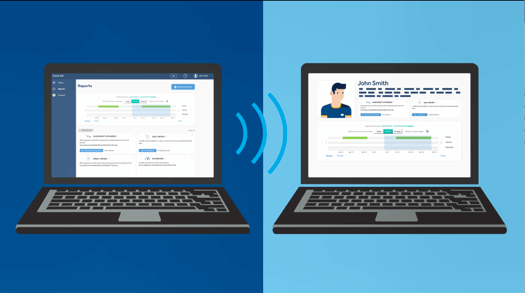
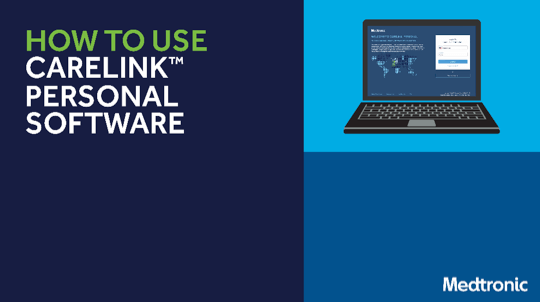
 IMPORTANT SAFETY INFORMATION
IMPORTANT SAFETY INFORMATION LABELING SYMBOLS
LABELING SYMBOLS