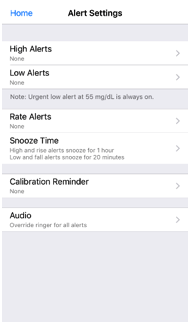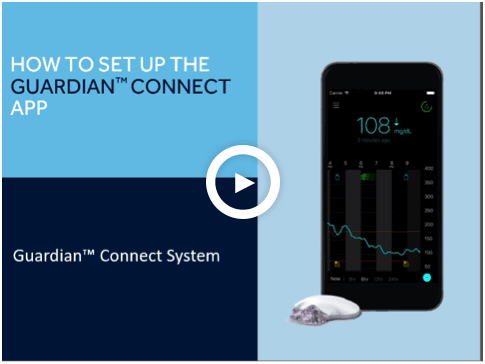Setting up the Guardian™ Connect system
Device: Guardian™ Connect
To set up the Guardian™ Connect App:
1. Begin by downloading the Guardian™ Connect app to your mobile device and tapping the icon to open it. You will see a welcome screen.
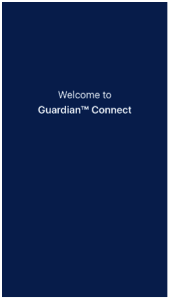
2. After the welcome screen, you will see an End User License Agreement. Read through the agreement and select “Agree” to proceed. You will get another prompt asking if you agree with the user terms and conditions. Tap “Agree” to continue.
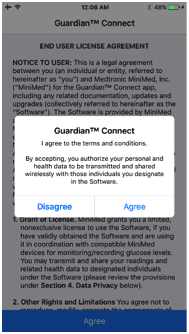
3. On the next screen, you will see a list of things that you will need to do before you can get started. This is a reminder to make sure that your transmitter is charged, Bluetooth® on your mobile device is turned ON and your device is connected to the internet. Select “Get Started” to move to the next screen.
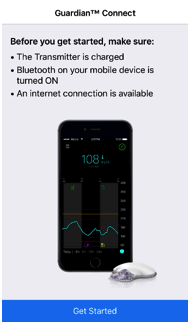
4. Next, you will see a reminder that the app automatically sends your information to your CareLink™ account. Select “Next.” Now you’ll see information on Care Partners. Tap “Next.”
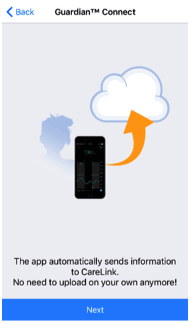
Note: For more information about Care Partners please see the Getting Started Guide.
5. On the next screen, you will need to log into your CareLink™ account. If you do not have an account, tap on “Don’t have a CareLink™ account yet?” and follow the instructions on screen.
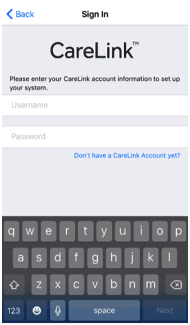
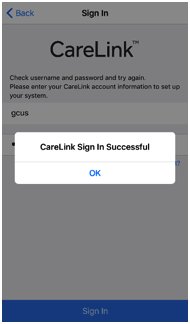
Note: You may want to write down your CareLink™ login information so that you can access your account on your home computer. You will also need this login information if you choose to use the Sugar IQ app.
6. After logging in to your CareLink™ account, the app will ask you to pair your transmitter. Place the transmitter on the charger and tap “Next.” The next screen will tell you to remove the transmitter from the charger to begin pairing. The green light on the transmitter should begin to flash. Next, tap Search.
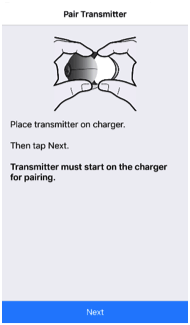
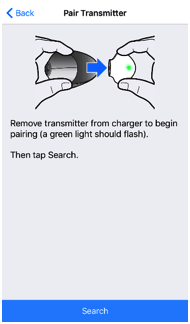
7. Your app will ask you to confirm the serial number of your transmitter. Confirm that the serial number on the screen is the same as the one located on the back of your transmitter, tap the serial number on the app screen, and select “Pair.” You will receive a popup message for a “Bluetooth® Pairing Request.” Tap “Pair” to continue. You will see a confirmation screen once the device has been paired. Select “OK” to continue.
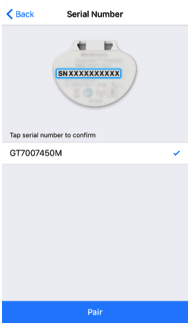
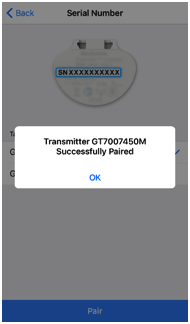
8. After your transmitter finishes successfully pairing, your app will ask you to select which Carb unit to display. Select your desired unit and press Next.
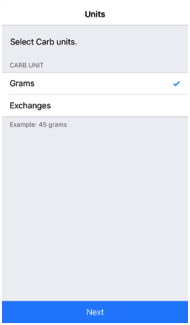
9. Carefully read the next screen for information on the limitations of sensor glucose values and press “OK.” Select “Agree” to continue.
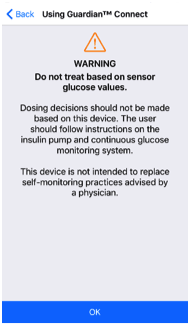
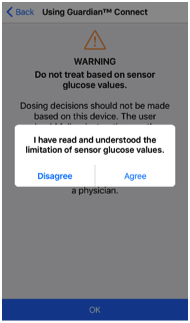
10. On the next screen, you have the option to start a new sensor or skip this section and insert the sensor later. If you choose to insert the sensor now, select “Yes” and refer to the instructions on the “Guardian™ Sensor 3 Insertion” video. If not, select “Skip” to continue programming the Guardian™ Connect System settings.
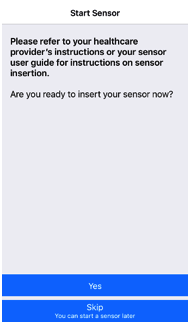
11. Next, you will be reminded that the Guardian™ Connect app will send alerts to your mobile device. Tap “Next” to continue and select “Allow” to turn on Guardian™ Connect notifications.
WARNING: You must allow notifications for the Guardian Connect app during setup. Also, do not turn off notifications for the Guardian Connect app in your mobile device settings. If notifications are off, you will not receive any alerts (including the Urgent Low glucose alert) even if the audio override feature is on.
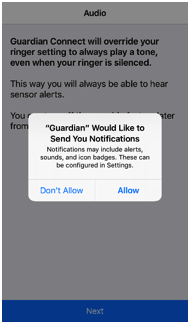
Keep in mind, your app must be open or running in the background to receive notifications or alerts. The next screen reminds you that the Guardian™ Connect app will always play a tone when you receive an alert, even if your phone is set to silent. This is to ensure you will always receive your sensor glucose alerts.
12. Select “Next” to continue.
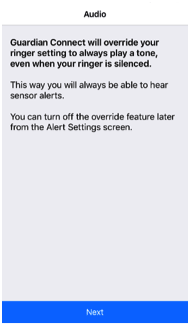
13. The next screen reminds you that you will always receive an Urgent Low Glucose Alert when your sensor glucose reaches 55 mg/dL. Tap “Next.”
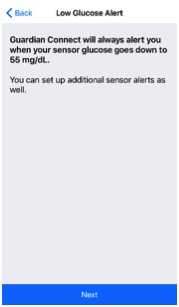
14. Now you will have the option to set up your Sensor Alerts. Your Healthcare professional will work with you to decide what your initial settings will be and will help you adjust them as you continue to use the Guardian™ Connect system. If you do not have this information from your Healthcare Provider, select “Skip.” Otherwise, select “Set Up Alerts.”
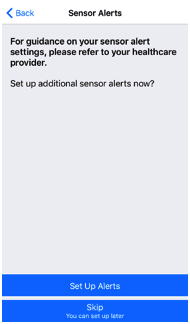
15. The Alert Settings screen is where you will set up all of your alerts and notifications. More information on how to set up these alerts can be found in your user guide and online on the Guardian™ Connect system sensor alerts setup.