Troubleshooting
Follow these steps if you cannot see doses from your InPen in the InPen app:
Check that Bluetooth® is enabled on your smartphone device. To do this, go into your phone settings and click Bluetooth and make sure Bluetooth is enabled.
Move the InPen and your smart device within 3 feet (1 m) of each other.
Power cycle your phone OFF and then back ON.
Restart the InPen App.
Test your Bluetooth connection by dispensing 2-units on the ground.
Confirm that your 2-unit dose shows in the Logbook.
If the 2-unit dose is visible in the Logbook, you should be all set.
If you try the above steps and you believe that your InPen is still not working properly, please contact us.
If you suspect that your InPen has been damaged, discontinue using it and contact us immediately.
Use our toll-free line 800-646-4633 (24 hours a day, 365 days a year).
Your InPen may be covered under our one-year warranty.
Your InPen can only be paired to one smart device at a time. Pairing it with a new device will cause it to unpair with the original device.
Note: Frequently pairing the InPen to different smartphone devices may decrease battery life and is not recommended.
To ensure the InPen can communicate to your Android device consistently, the location permissions need to be set correctly. Follow the steps below to set your location permissions to prevent any communication issues.
Disclaimer: Medtronic does not track your location. Location settings must be enabled in order for the Phone/App and the InPen to communicate via Bluetooth.
Android 10
Step 1 - Open your phone Settings app, select "Apps", then tap on the InPen app (Listed in Alphabetical Order)
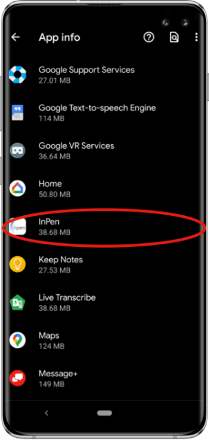
Step 2 - Tap on the "Permissions" section
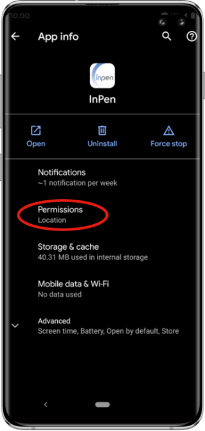
Step 3 - Tap on the “Location” permission
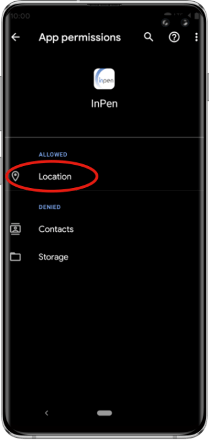
Step 4 - Set permission to “Allow all the time”
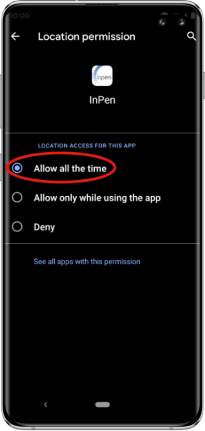
Setting the Location permission while pairing for the first time:
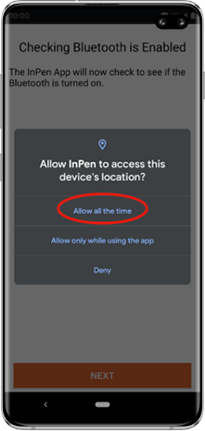
If the previous steps don't match your phone settings, you may be on an older version of Android and can follow the directions below.
Android 9 and older
Step 1 - Open your phone Settings app, select "Apps", then tap on the InPen app (Listed in Alphabetical Order)
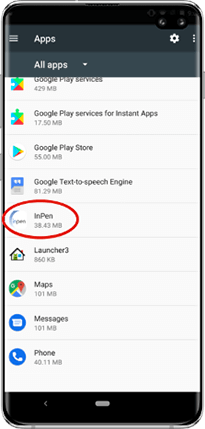
Step 2 - Enable the “Location” permission by turning the switch ON
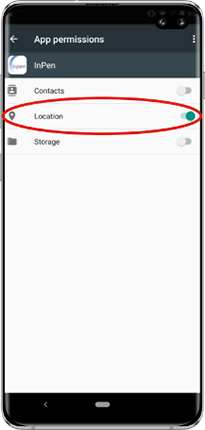
There are two possible reasons why your prime amount is listed as a dose:
- When you prime, it will initially be logged as a dose. If you dose immediately after priming, the app will automatically detect both your prime and your dose and log them as such.
- If too much time has passed between your prime and your dose, your prime will show up in the app as a dose. You will then need to manually designate your dose as a prime in the Logbook.
You may take rapid-acting insulin from sources other than your InPen if needed. When you do, be sure to manually log the dose in the InPen App.
For safety, it is important to log all rapid-acting insulin taken. Doses taken from a paired InPen are logged automatically and do not need to be manually entered.
If you are logging carbs in another app, and using the dose calculator, the InPen app is double counting those carbs. We are working on an improvement, but in the mean time you can fix this issue by turning off carbohydrate import from Apple Health.
Follow these steps if you see your carbohydrates listed as two separate entries in the logbook or on your homescreen.
Open the Health app
Tap your profile in the top-right corner
Select Apps underneath Privacy
Select the InPen app from the list
Underneath Allow 'Inpen' to read data, turn off the Carbohydrates permission
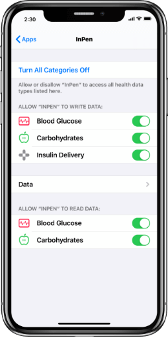
Having trouble installing the InPen App? Follow these steps:
- Ensure WiFi is turned on
- Check that your smart device is compatible with the InPen App
- On your smart device, tap the App Store icon and search for “Companion Medical InPen” and follow the prompts to install the App
Note: The InPen App is not available outside of the USA.
If you can't hear your reminders on your phone or tablet, make sure your device's sound is turned on. You may need to adjust the notifications settings or sounds settings on your phone or tablet.