Setting up the CareLink™ Connect app
Device: MiniMed™ 770G insulin pump
You can invite a family member, friend, or care partner to monitor your diabetes information in your CareLink™ account. The CareLink™ Connect app is a mobile application that works with CareLink™ software. Through the CareLink™ Connect app, care partners can see information sent from a patient’s connected insulin pump or CGM device and be notified of selected patient alerts.
Getting Started
Before you begin, you will need to set up a Care Partner account through the CareLink™ Connect app or the CareLink™ website. A Care Partner account is different from the CareLink™ Patient account.
The person you are planning to follow will need to have a CareLink™ Patient account set up, as well as make sure their MiniMed™ 770G system is connected to CareLink™ software through the MiniMed™ Mobile patient app.
You will need to know the CareLink™ patient account username of the person you are planning to follow.
Both apps need WiFi/mobile data connection for notifications to be received.
Download the App
Download the CareLink™ Connect app from the Apple™ App Store™ or the Google Play™ store on the supported mobile device.

Startup Wizard
Open the CareLink™ Connect app and follow the instructions on the screen. View information screens about the app and tap Next to continue.
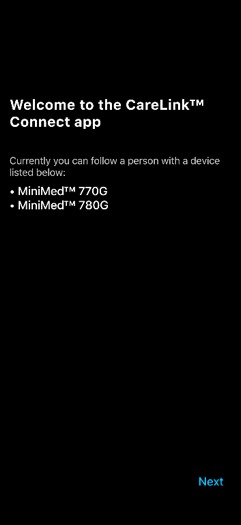
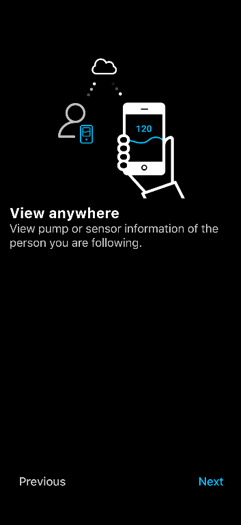
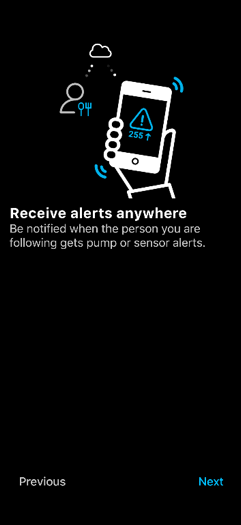
Read the warning on the next screen to be sure you use the app as intended. Tap Get Started.
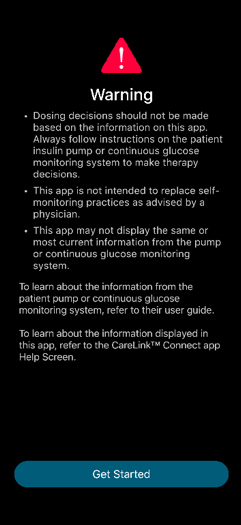
Next, you will be asked to set the screen lock, if it isn’t already turned on. Tap Set Up Screen Lock to set this up on your device. Tap Next to continue.
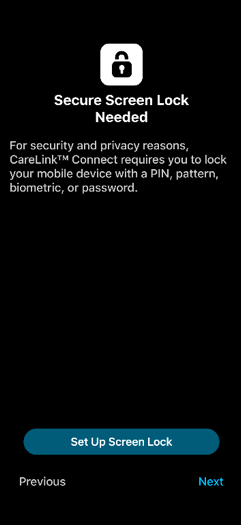
At the top of the next screen, select your country from the drop down menu. This should be the same country as the patient account you want to follow.
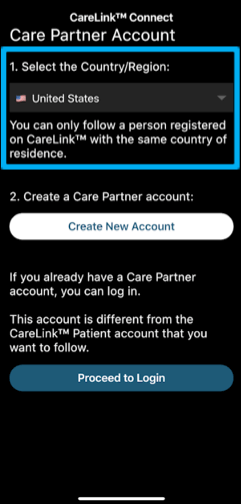
A Care Partner account needs to be created before you can move forward. This is different than the Patient account
If you already created a Care Partner account on the CareLink™ website, skip to Step 7. If not, tap on Create New Account to set up a new CareLink account for yourself.
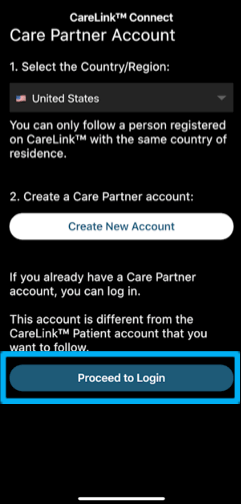
Tap Sign Up and follow the steps provided to create a Care Partner CareLink™ account. Tap Continue when completed.
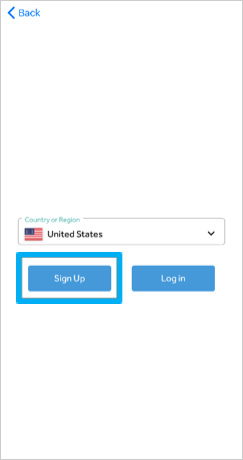
Tap Proceed to Login and log into your Care Partner CareLink™ account.
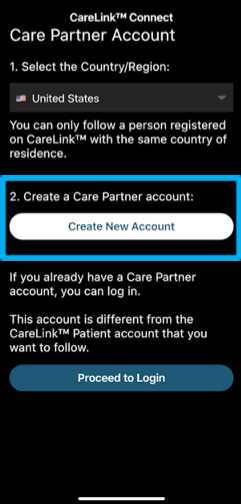
The next couple of screens will go over warnings and notification information. Read and Agree to the terms and conditions and ensure phone settings are set appropriately.
Read the warning and tap Next to continue.
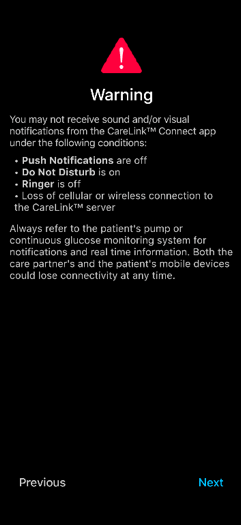
The next screen goes over notifications and how they are displayed. Having Do Not Disturb on or having the phone on Mute or on Vibrate can prevent you from hearing notifications. Tap Next to continue.
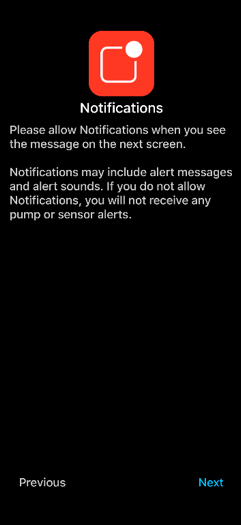
Now you will request to follow a patient. Following a patient allows you to receive notifications and view device data for that individual. You will need to know the CareLink™ patient account username of the person you are planning to follow.
To follow a patient, make sure the CareLink™ Care Partner account is registered in the same country as the CareLink™ Patient account.
Tap on Request to Follow.
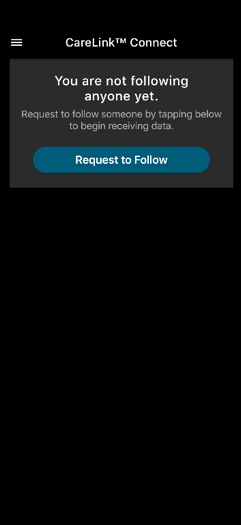
Enter in the username of the CareLink™ patient account you want to follow. Tap Send Request.
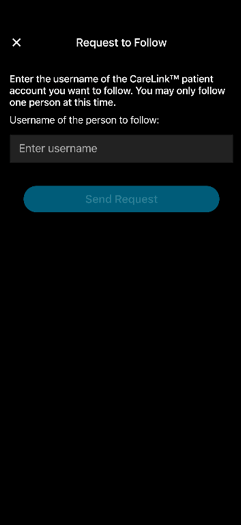
Tap OK.
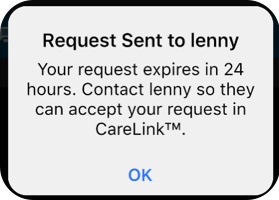
Your request will be sent to the patient. The patient has 24 hours to accept the request. The request must be accepted before any data can be viewed.
After a follow request is sent, contact the patient personally or through the Send Reminder feature within the CareLink™ Connect app to ensure they accept the request.
Tap Send Reminder to send a text or email to the person you requested to follow.
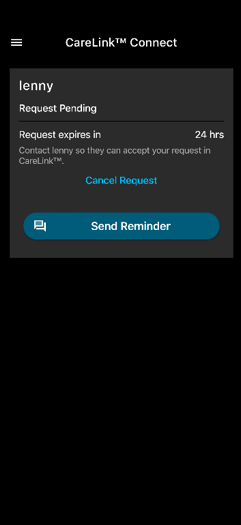
Once the request is accepted, tap Continue.
If Skip is selected, you may not receive all notifications until Notification Settings setup is completed.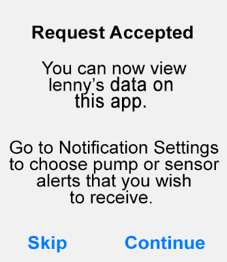
Accepting Request to Follow – Patient
On the MiniMed™ Mobile App:
Tap
 to open the menu.
to open the menu.Tap on Sync to CareLink™
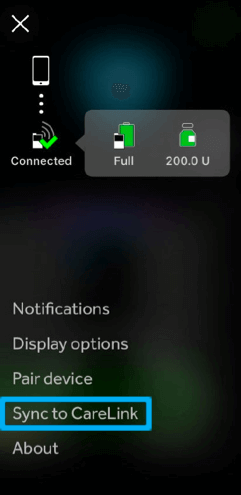
Tap on Manage Care Partners.
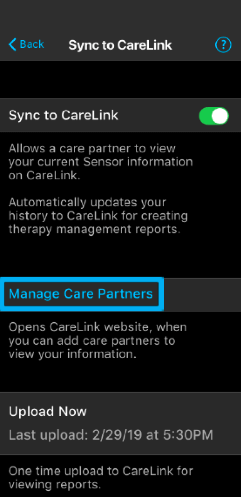
Accept the request.
Setup Notifications
Once a patient accepts the request, you will need to manage your notification settings and choose which alert options you would like to receive. If a selected alert is not set in the connected insulin pump, a notification will not be sent.
To setup notifications:
Tap
 in the upper right-hand corner to open Patient Settings.
in the upper right-hand corner to open Patient Settings.Tap on Edit
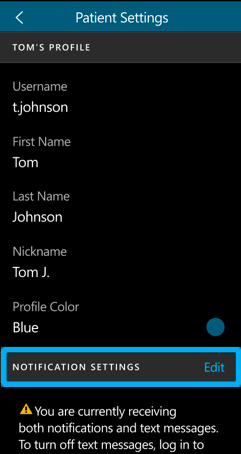
Tap each category to display the specific alerts you wish to receive. Tap Save when finished.
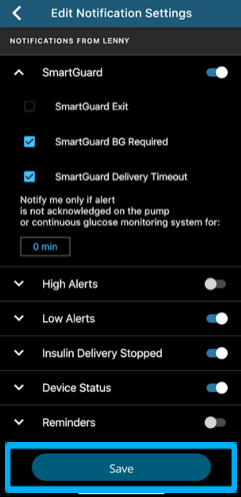
Settings on the mobile device and in the CareLink™ Connect app will affect the notifications received. This icon
 may appear if certain notifications are turned off in the compatible mobile device or the CareLink™ Connect app settings.
may appear if certain notifications are turned off in the compatible mobile device or the CareLink™ Connect app settings.